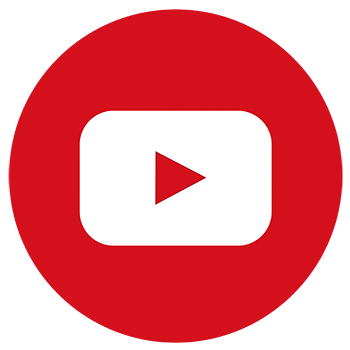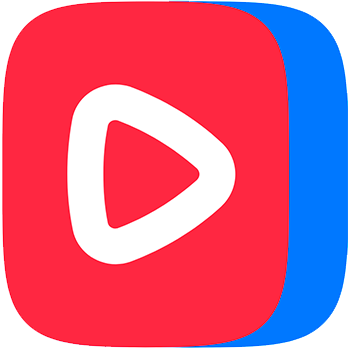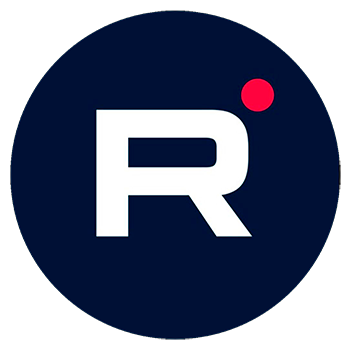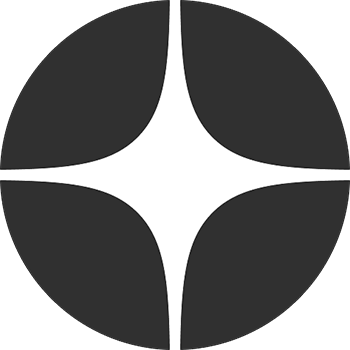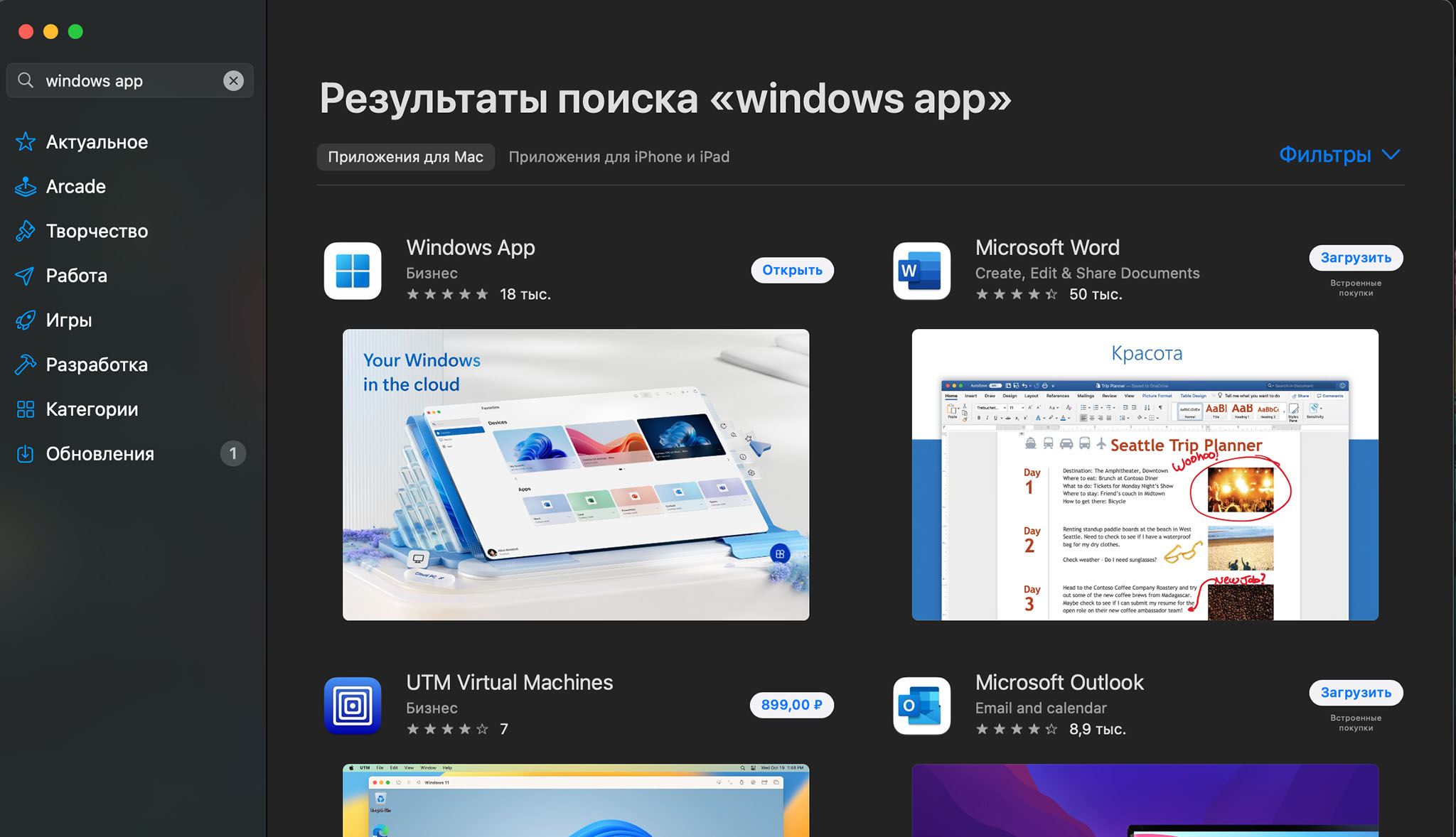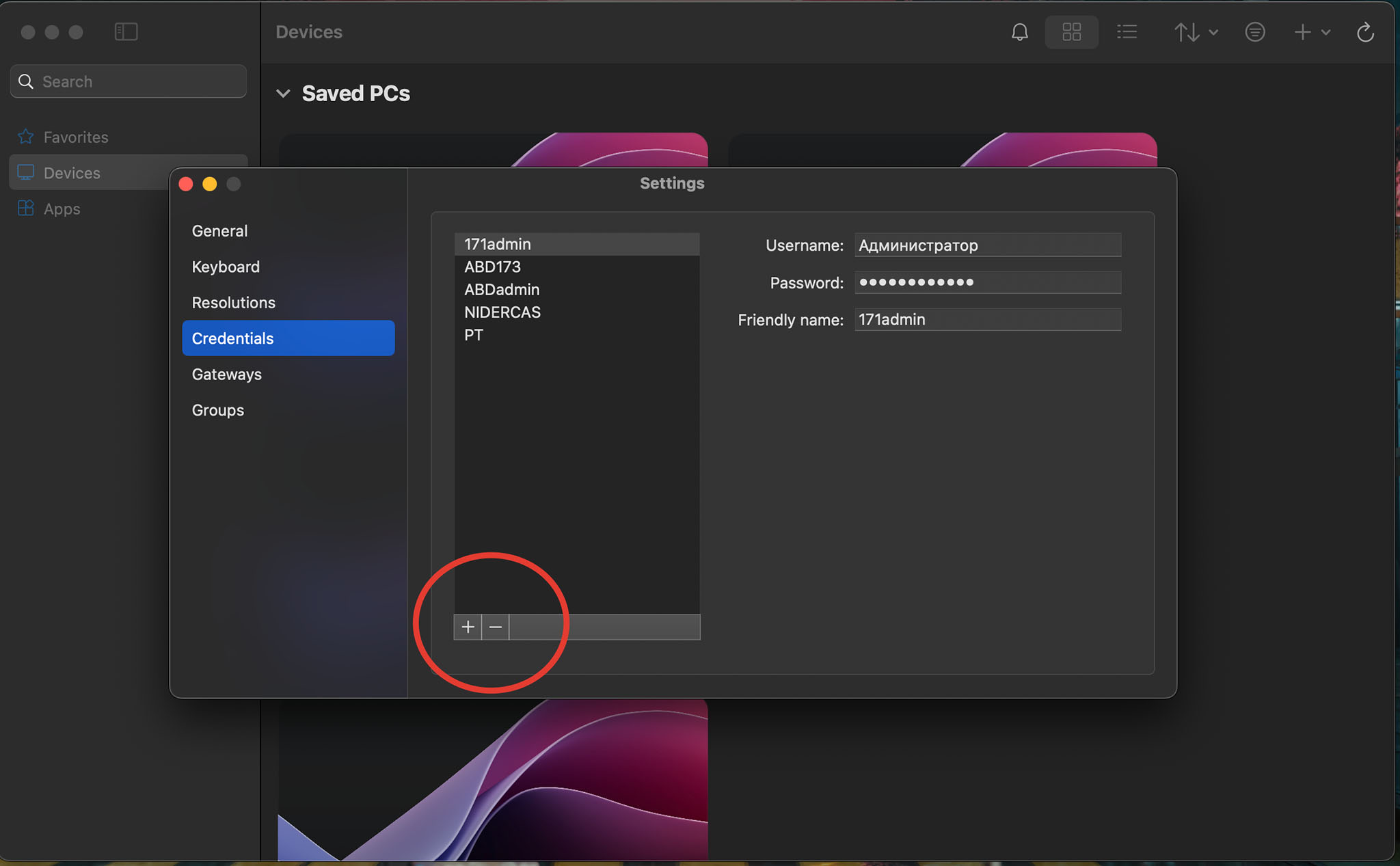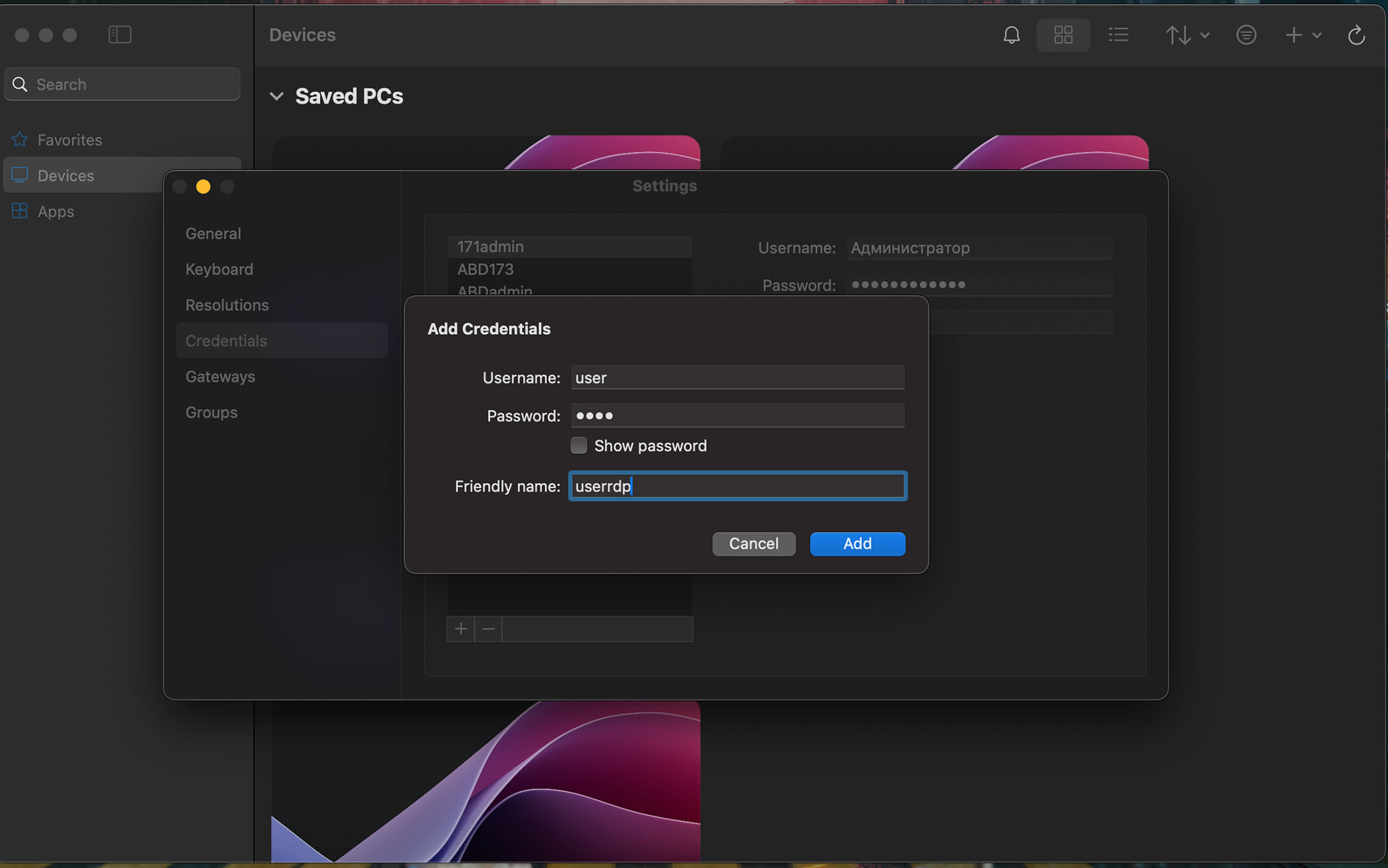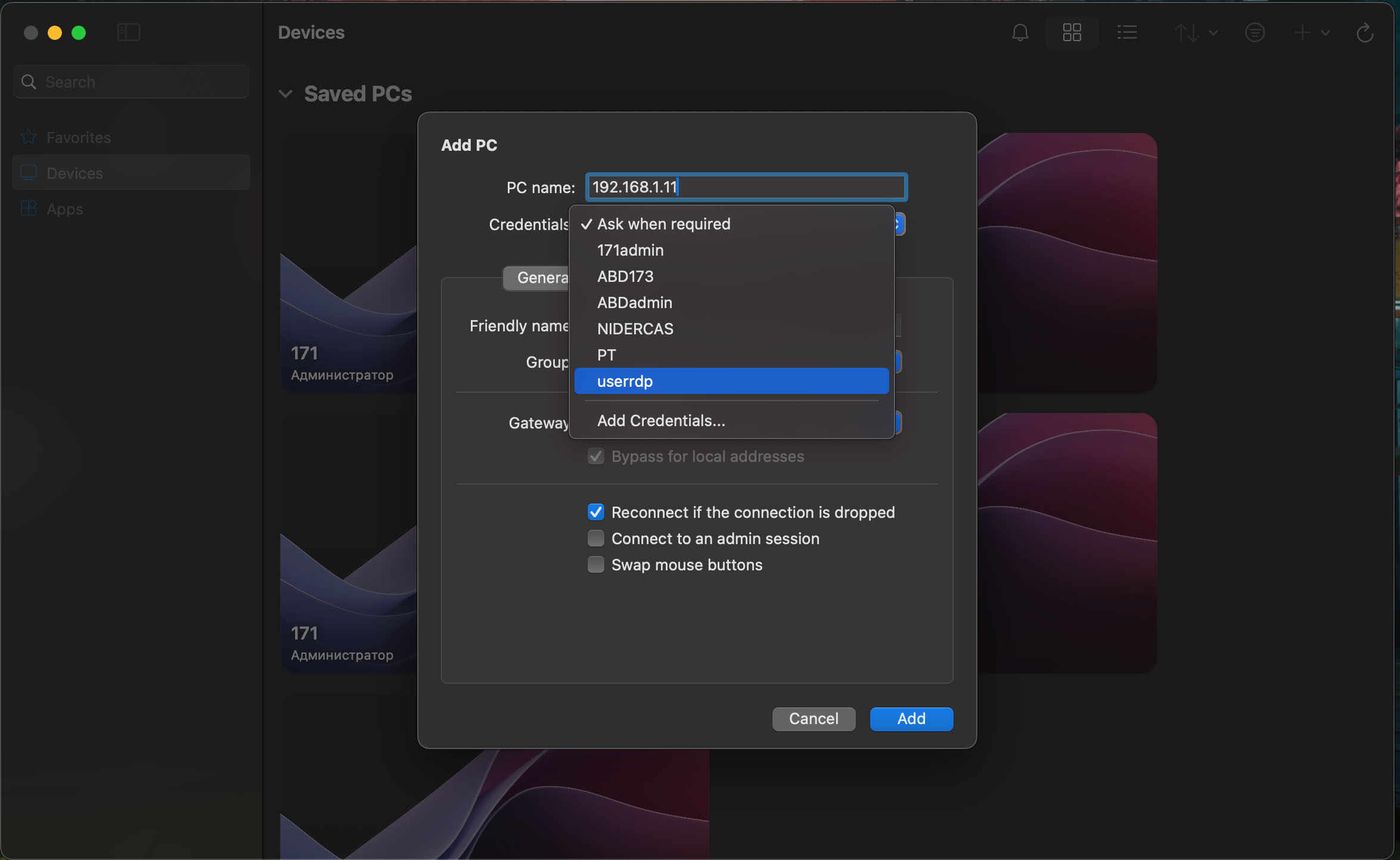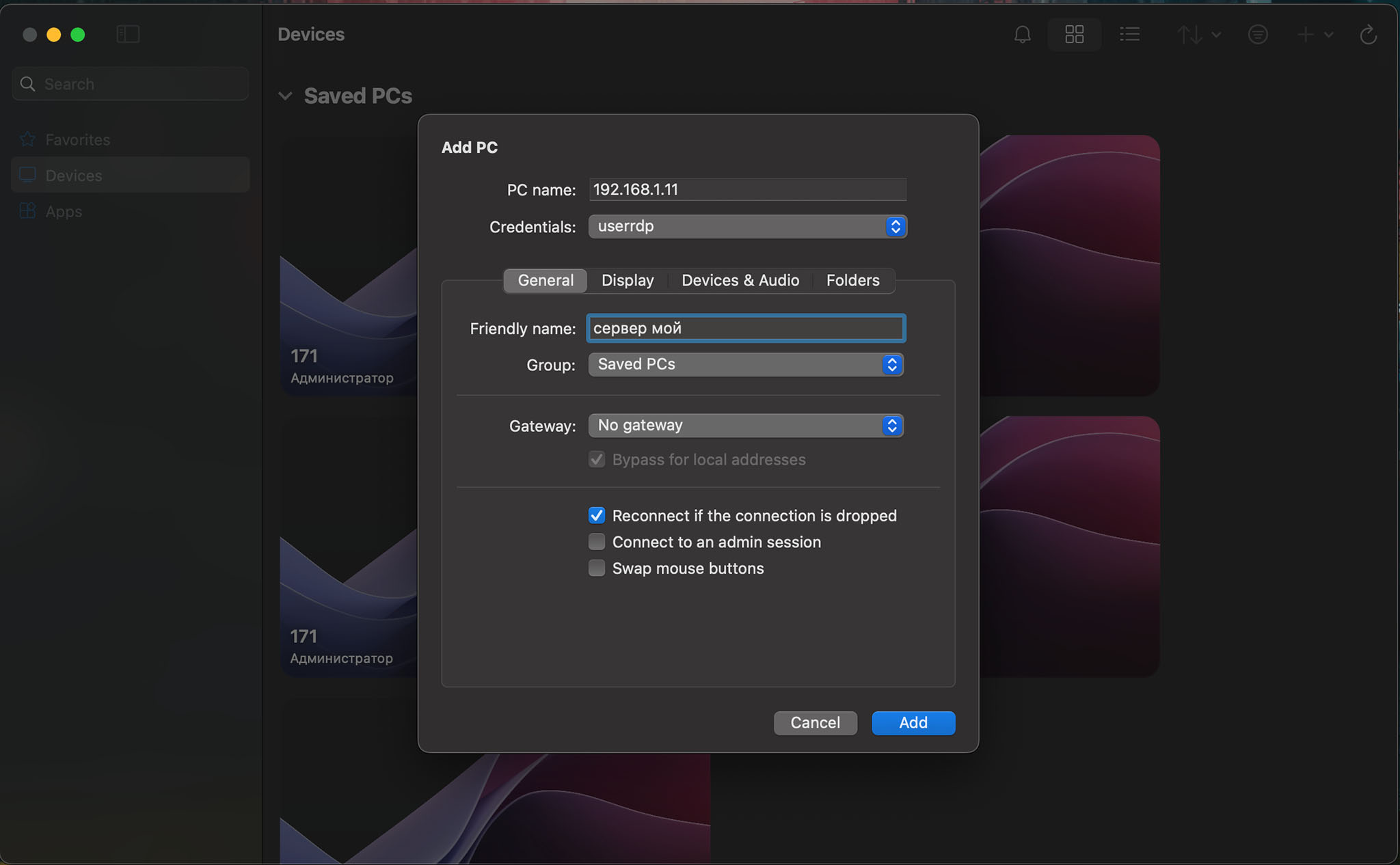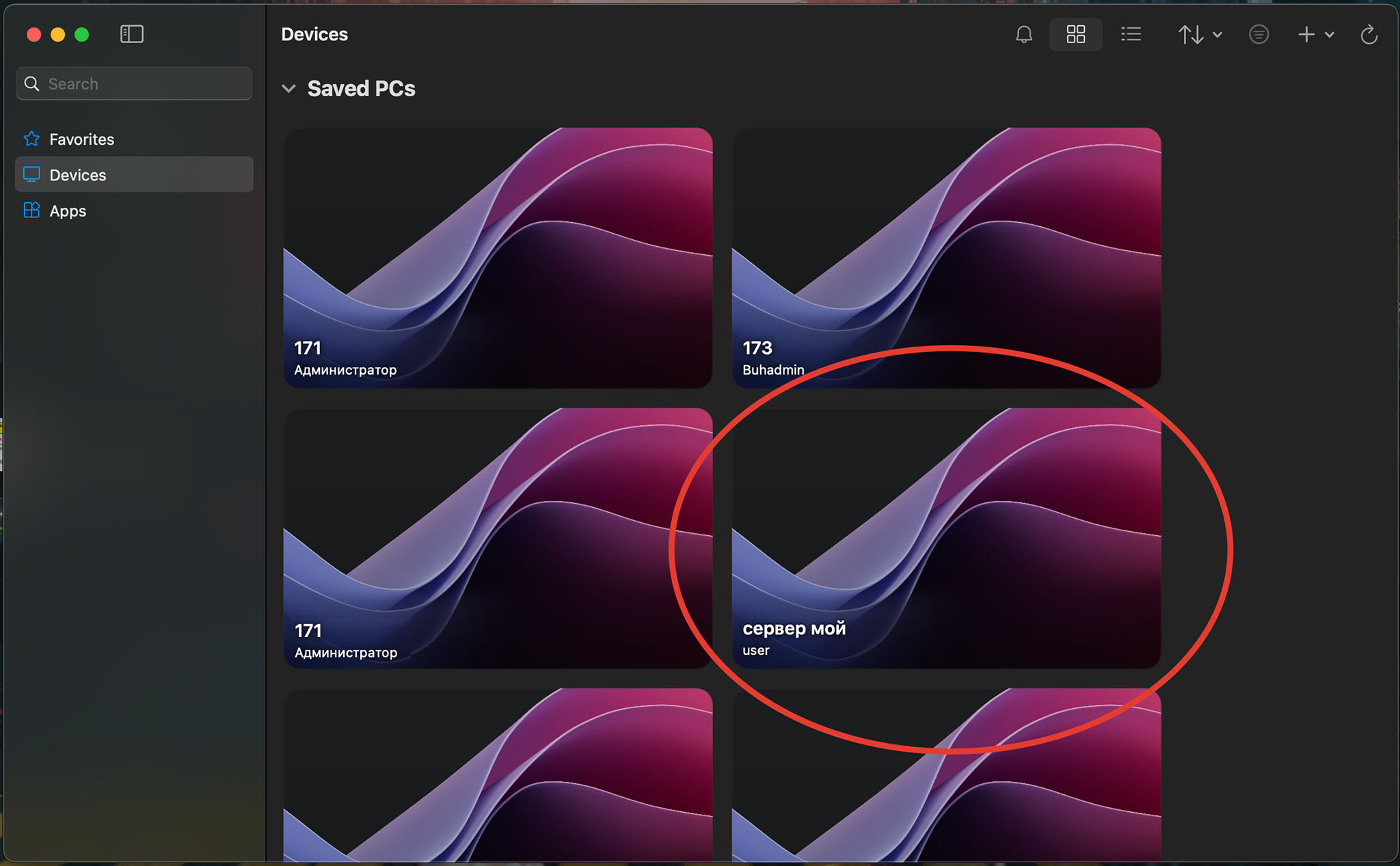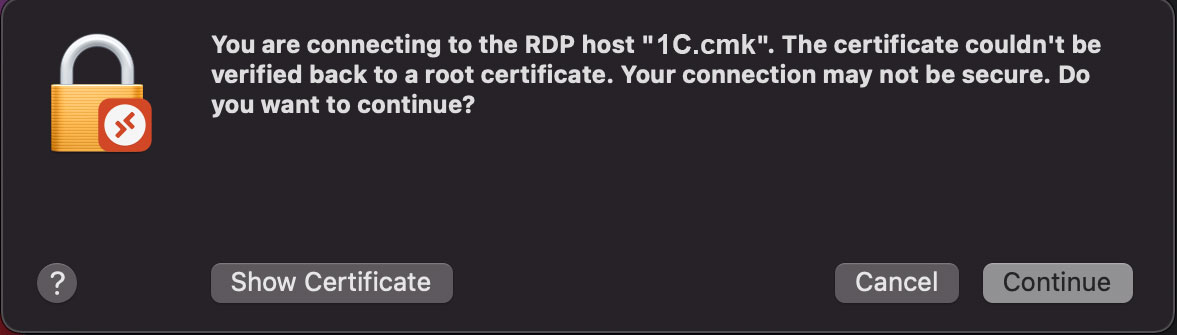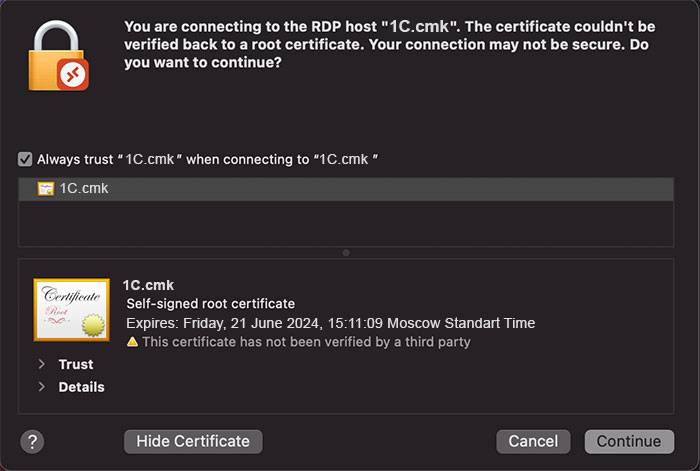Подключение по RDP Windows App в MacOS
Как подключиться к удаленному рабочему столу windows, в MacOS используя Windows App.
Обновленние инструкций в связи с тем, что в App Store вместо Microsoft Remote Desktop, теперь появилась Windows App. Предыдущая статья тут.
Все предисловия расписал ранее, поэтому сразу настроим наше подключение за четыре шага))
- 1 шаг - необходимое программное обеспечение
- 2 шаг - добавление пользователя
- 3 шаг - добавление копьютера/сервера
- 4 шаг - сохранение сертификатов
Шаг 1). Убеждаемся - имеется или нет на mac устройстве прогамма для удаленного подключения Windows App.
В общем, если программа есть, то сразу можно перейти к настройкам.
Ну а если нет, то необходимо зайти в Mac App Store, забить в поиск "Windows App" и установить его.
Скачиваем, устанавливаем, запускаем приложение...
Шаг 2). Если нет необходимости сохранять логины/пароли доступа на данном компьютере, данный шаг можно пропустить.
Если нет желания постоянно вводить данные авторизации, особенно когда этот мак личный либо персональный рабочий, то предварительно создадим и сохраним пользователя.
В левом верхнем углу экрана жмем по названию программы, выберем в выпадающем меню "Settings..."
Переходим в раздел "Credentials", щелкаем по плюсику внизу и...
...добавляем пользователя интуитивно:
- Username: пользователь удаленного подключения
- Password: пароль для доступа
- Friendly Name: можно себя как угодно обозвать)))
Жмем Add и...
Видим свою учетку в списке пользователей.
Шаг 3). Добавим непосредственно само подключение к удаленному рабочему столу
Жмем в правой верхней части окошка на плюсик и выбираем "Add PC"
И заполняем данные компьютера/сервера куда нам нужно подключиться:
PC Name: Имя или IP-адрес компьютера или сервера, куда нам нужно подключиться.
Credentials: (выпадающий список):
- Ask when required - если мы не хотим сохранять логин/пароль, система будет запрашивать их при каждом подключении к серверу.
- ИЛИ щелкаем по уже имеющемуся пользователю, например, которого добавили ранее в 1 шаге.
- Add Credentials - по сути аналогия шага 1 - выбираем в том случае, если нужно добавить и сохранить пользователя и не вводить каждый раз при подключении.
Friendly Name: можно назвать подключение как удобно))
Жмем Add и видим что сервер, который мы добавили, появился в списке и готов к подключению.
Щелкаем по нему дважды и подключаемся к удаленному рабочему столу.
Шаг 4). В принципе, необязательный, просто скорее всего система будет ругаться на сертификаты:
Кликаем на Show Certificate, ставим галочку на Always trust или, если нет такого пункта, чуть ниже раскрываем Trust, и в списке также выбираем Always trust далее щелкаем Continue...
Если все данные и произведенные действия верны, вы попадете на нужный удаленный рабочий стол.
- RusLan