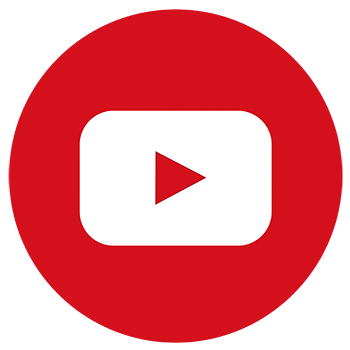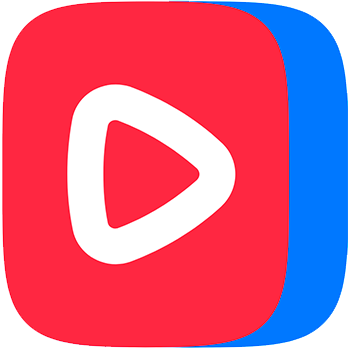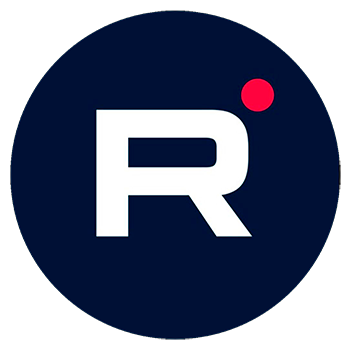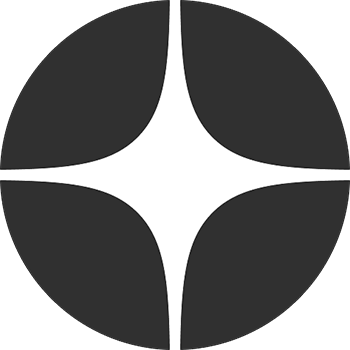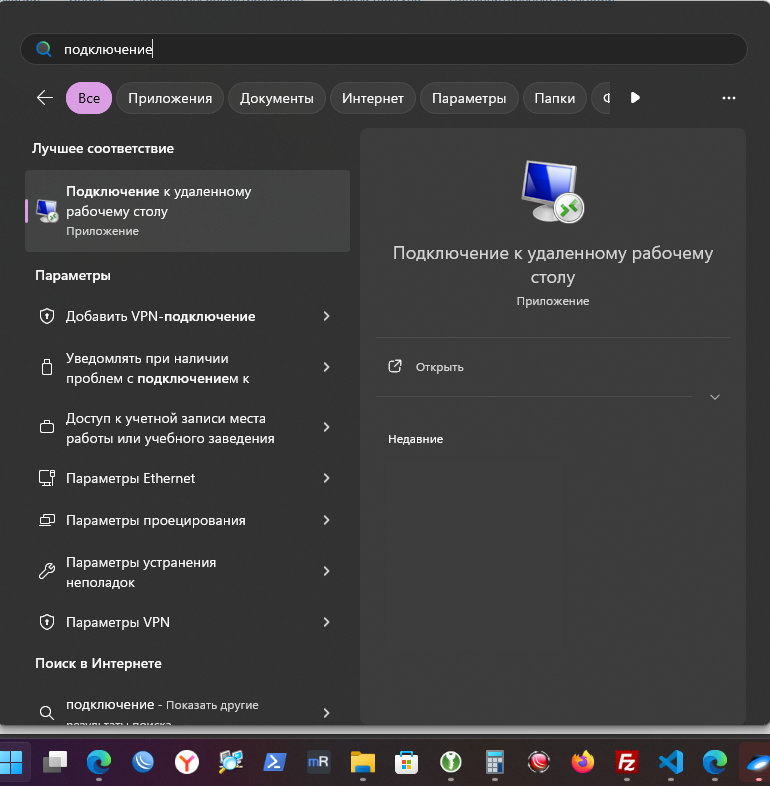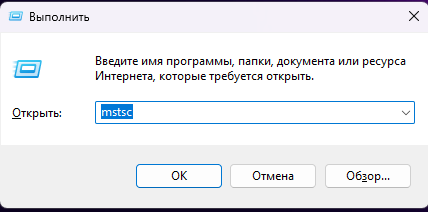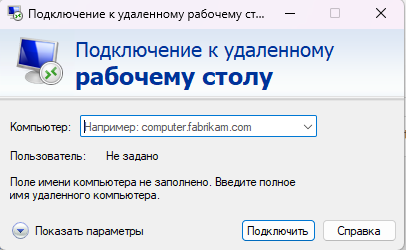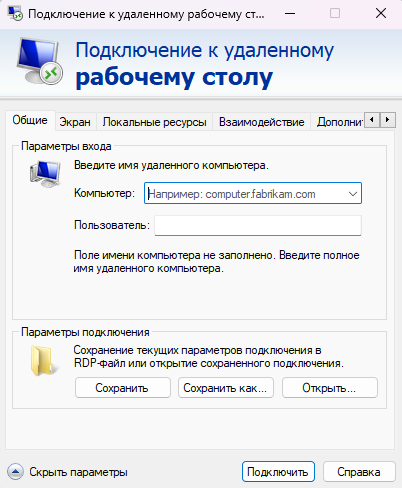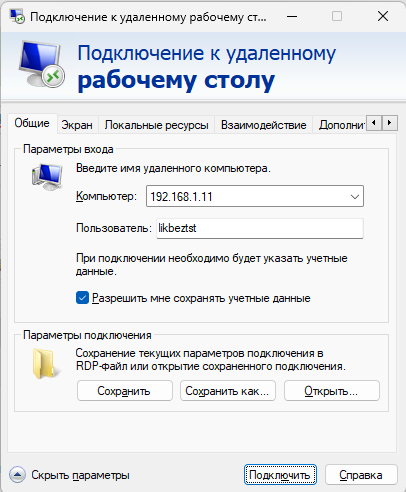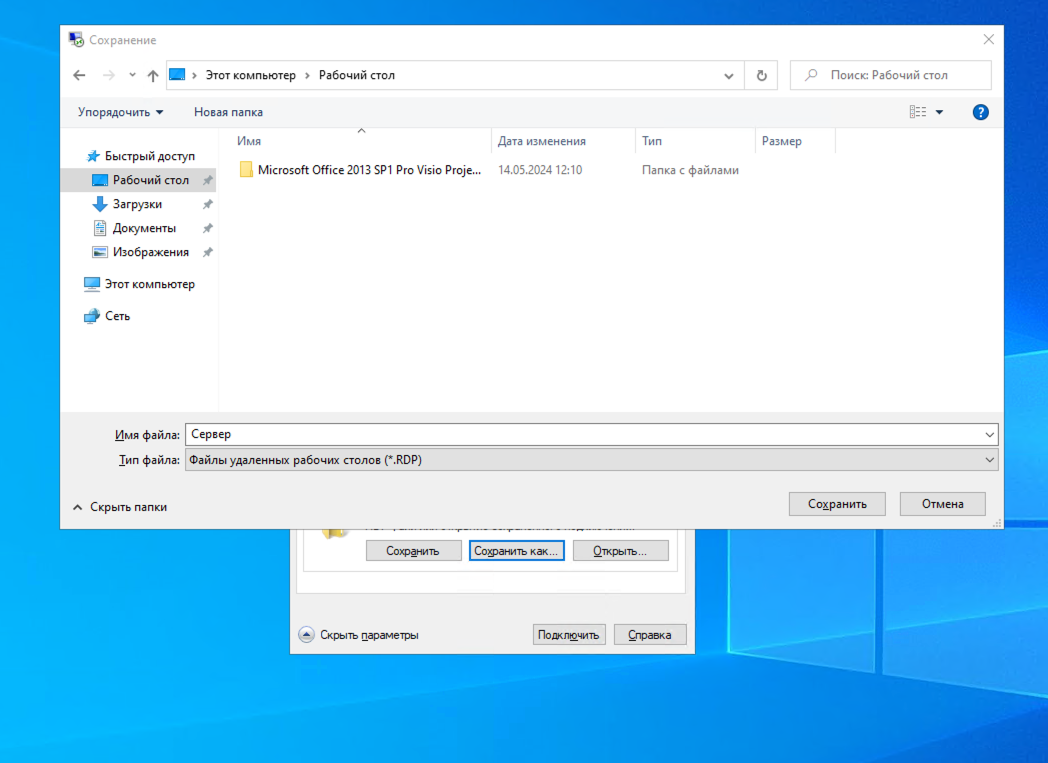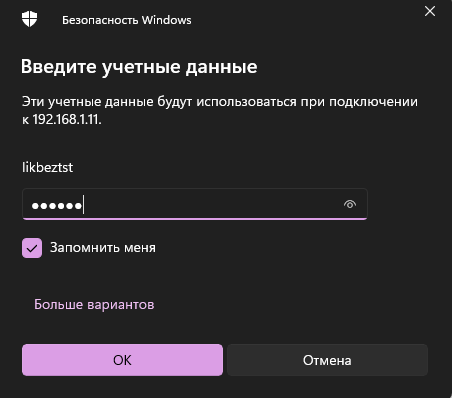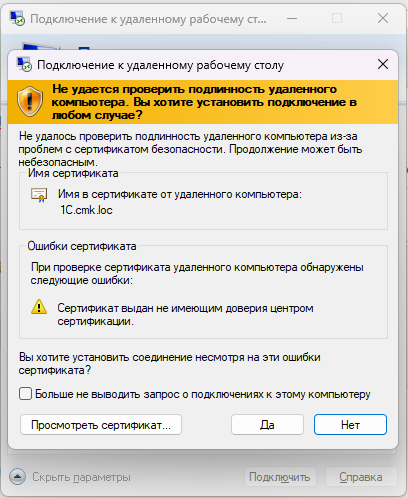Подключение к удаленному рабочему столу в windows

Инструкция о том, что делать, если вы хотите настроить на своём компьютере c Microsoft Windows удалённый доступ к серверу.
Где найти или как вызвать интерфейс для подключения?
1 вариант: кнопка "пуск" - дальше в строке поиска пишем "подключение к удаленному рабочему столу" , видим нужный нам значок и щелкаем по нему.
2. вариант: на клавиатуре жмем одновременно клавиши "WIN (значок windows)" и "R" в открывшейся строке "выполнить" пишем mstsc и жмем ОК.
Далее появится вот такое вот окошко, куда нужно внести идетнификационные данные и при необходимости настроить нужные параметры:
Для раскрытия более широкого функционала, кликнем по выпадающему меню "Показать параметры":
Вносим имеющиеся у нас данные, такие как доменный или IP-адрес компьютера (или сервера), куда нужно подключиться, имя пользователя и пароль.
Например у нас:
компьютер: 192.168.1.11
пользователь: likbeztst
Пароль: Qwerty
Вбиваем данные и, если нужно, чтоб система запомнила пароль и не запрашивала следующий раз, ставим галочку "Разрешить мне сохронять учетные данные".
Чтоб сохранить это подключение, с этими параметрами, например на рабочем столе (типа ярлыка, чтоб потом не искать), жмем кнопку "Сохранить как", далее выбираем куда сохранять, и присваиваем название. Название может быть абсолютно любым (например 1С, или ИТМ, в общем, как удобно):
Далее, жмем "подключить" - если все данные верны, получим поле ввода пароля куда введем наш пароль:
если ранее стояла галочка "Разрешить сохранять учетные данные" и есть необходимость, чтоб система запомнила пользователя и пароль, убеждаемся, что в этом окне стоит галочка "Запомнить меня".
Кстати, если при следующем подключении система опять спросит пароль, хотя точно уверены, что ставили все галочки, то возможно нужно настроить групповые политики - об этом тут
Далее, возможно, а скорее всего так и будет, появится предупреждение о том, что нельзя проверить подлинность, сертификаты и прочая бла-бла-бла (вещь конечно нужная, но мало у кого все это есть)...
просто ставим галочку на "Больше не выводить запрос" и жмем "Да.
Если все сделано правильно, подключение произойдет.
- RusLan