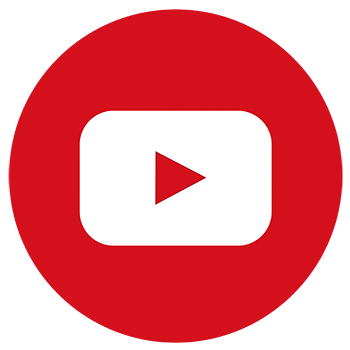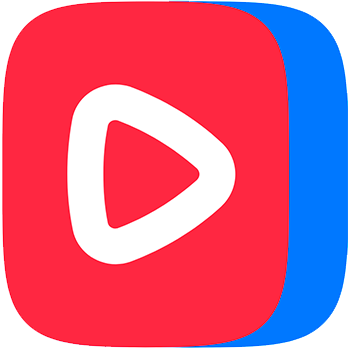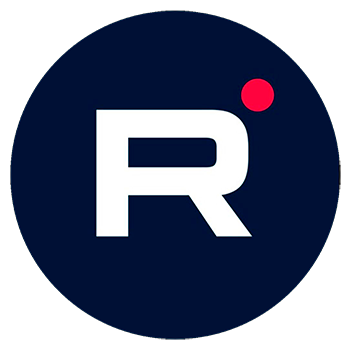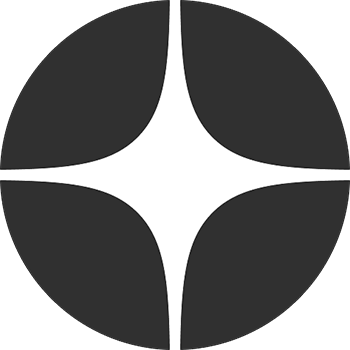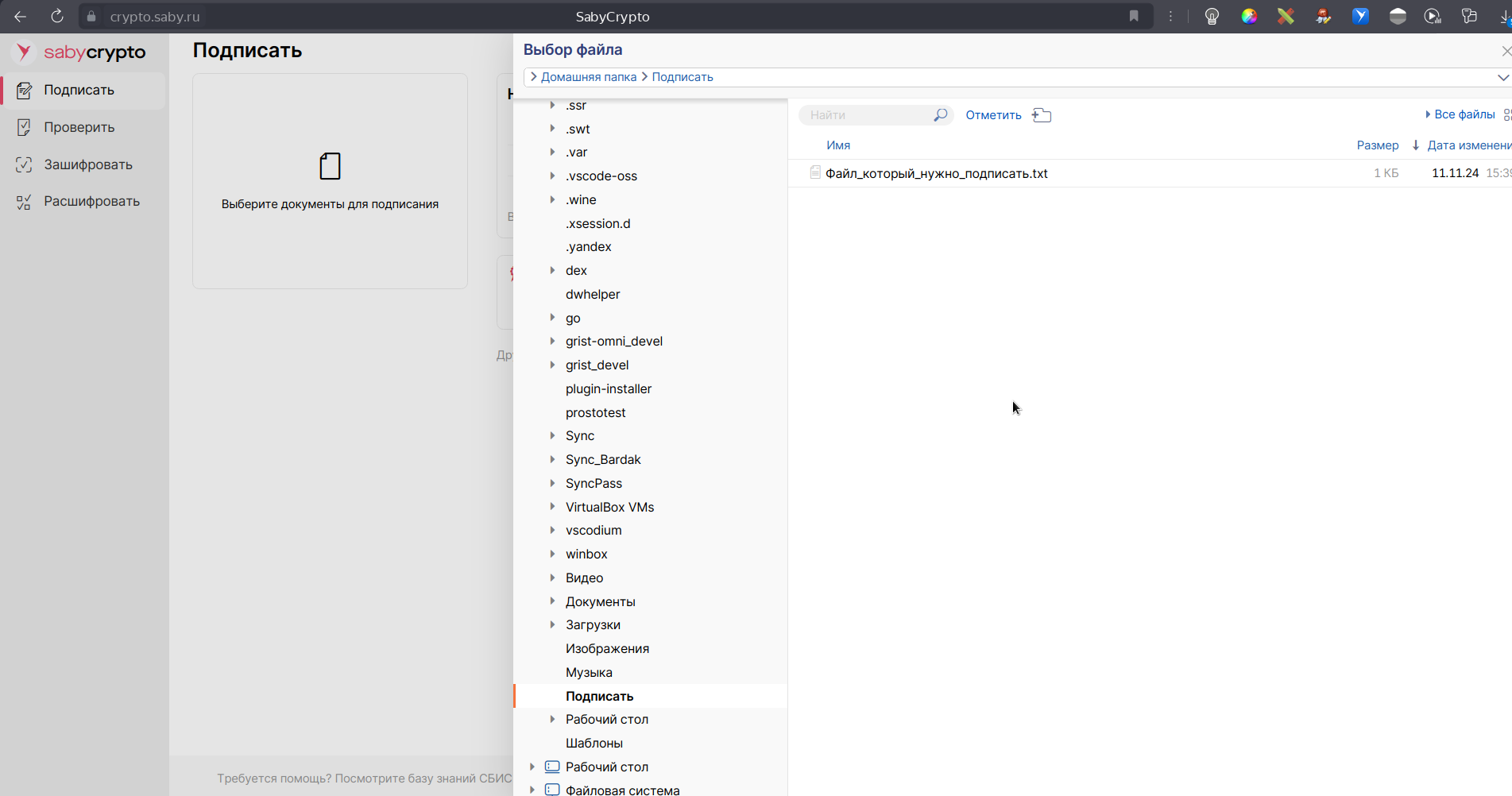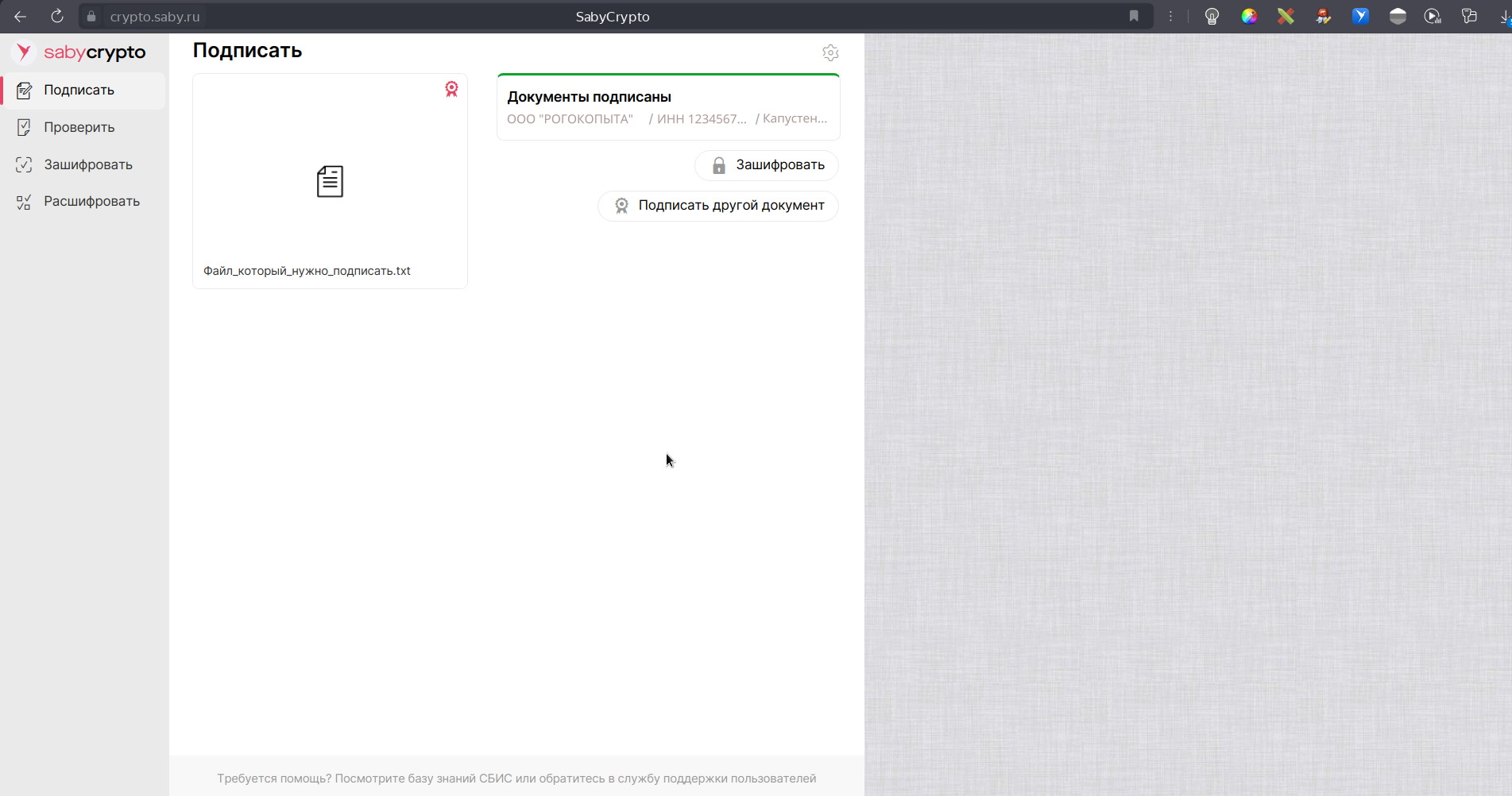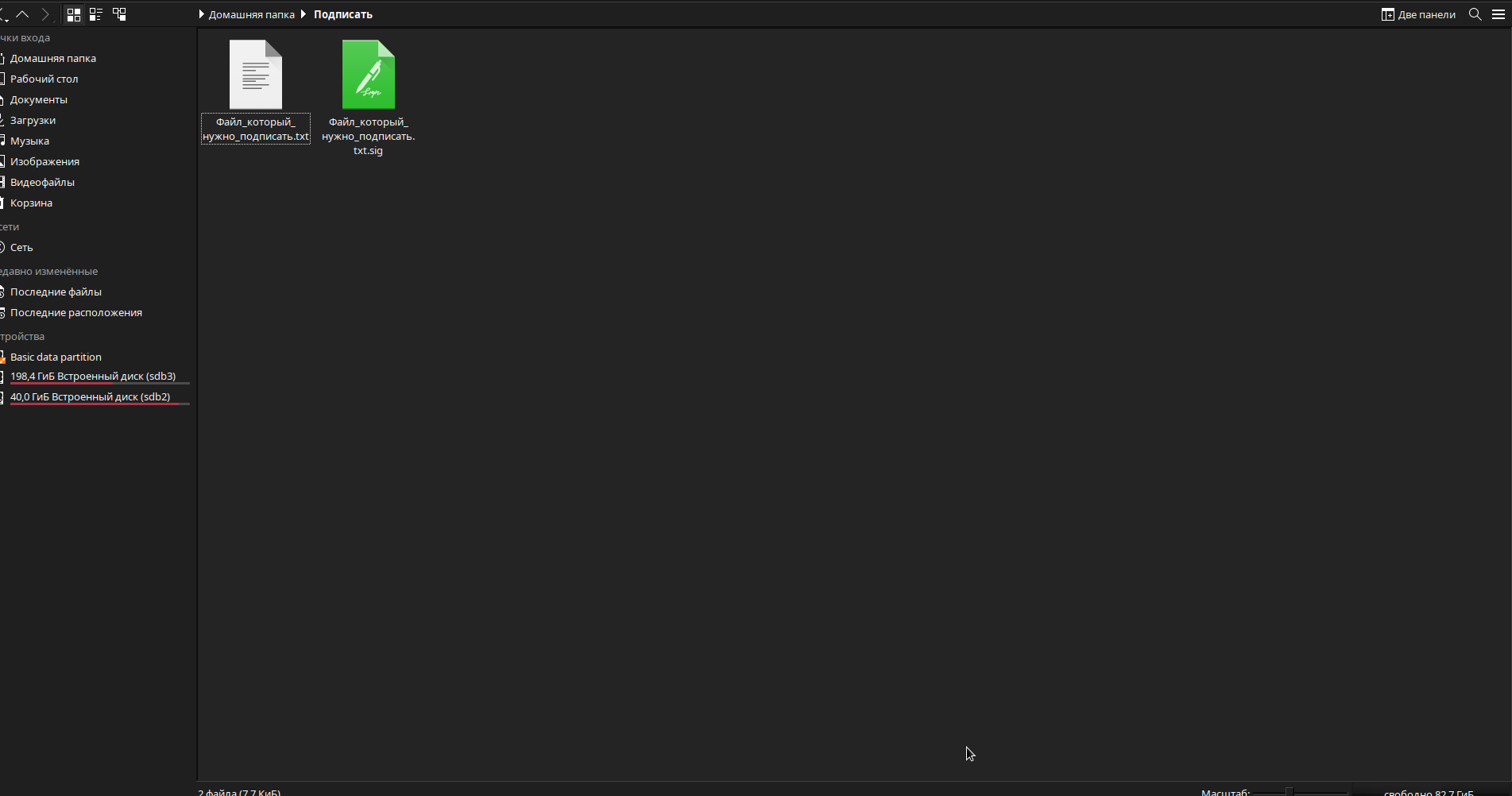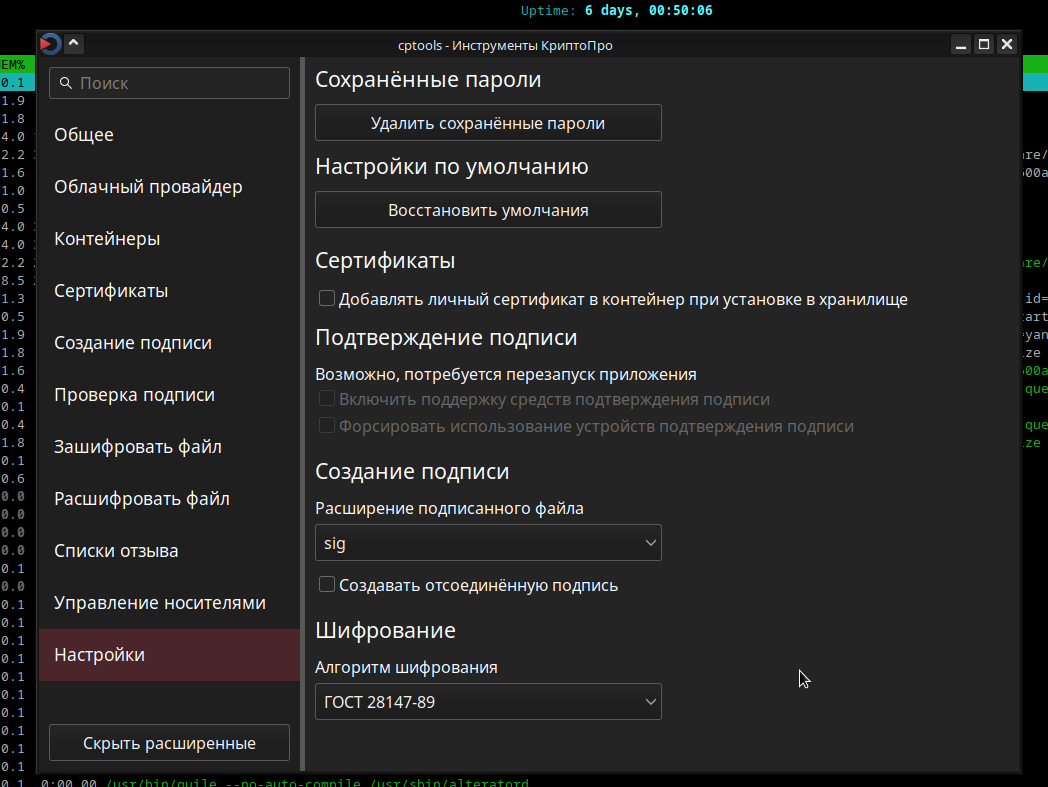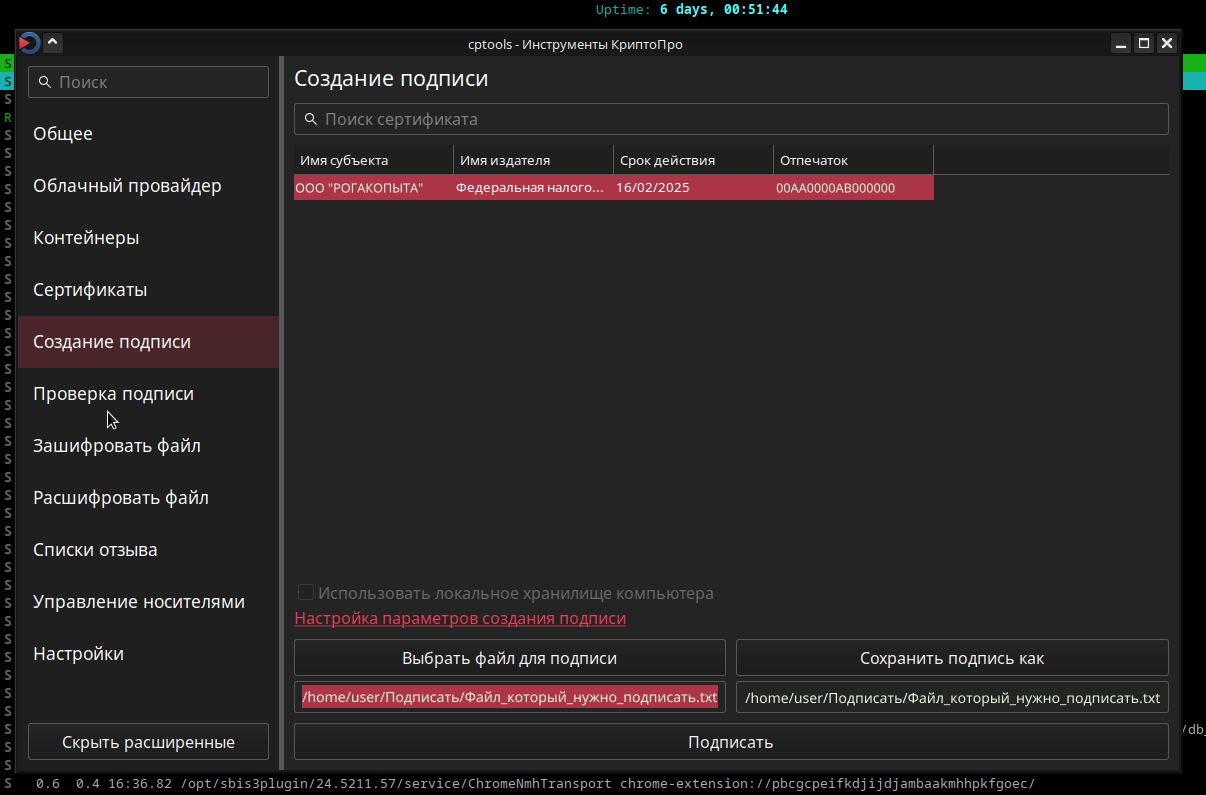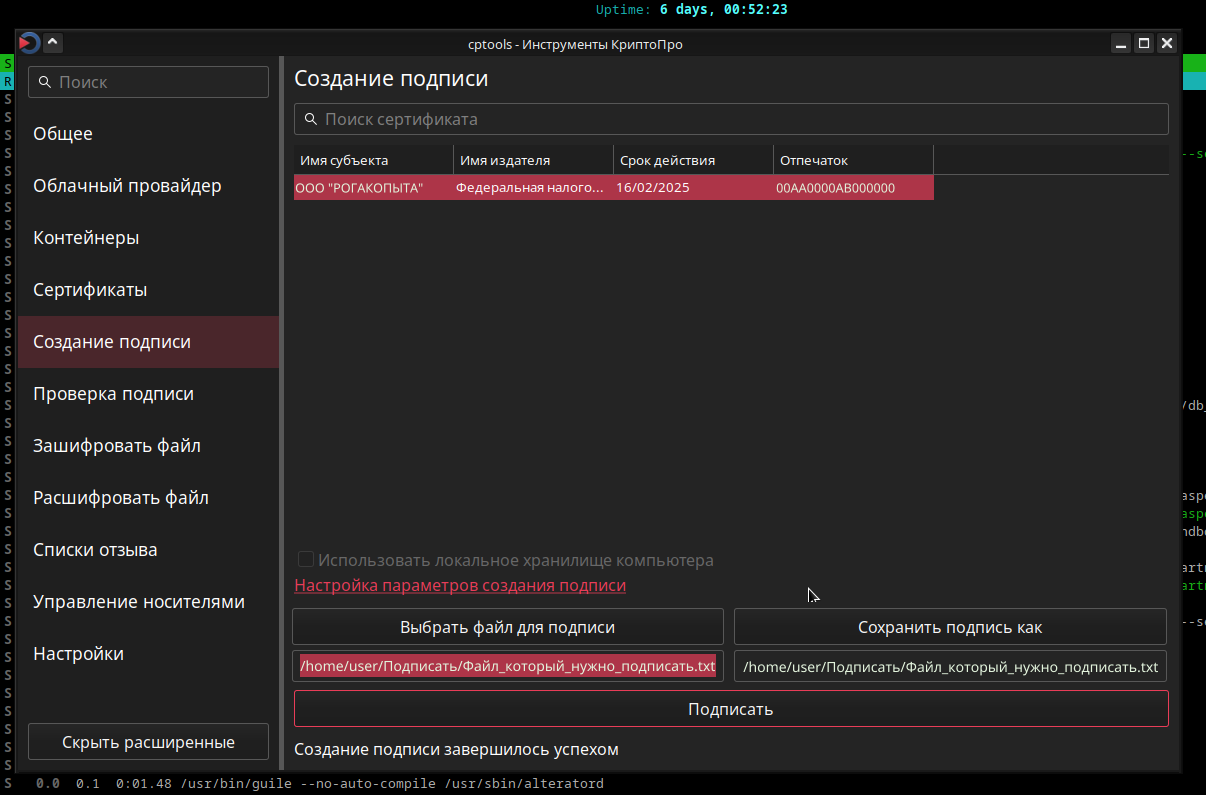Как подписать файл документа цифровой подписью.

Небольшая инструкция о том как подписать нужный файлик или документ электронной цифровой подписью.
Электронный документооборот постепенно, но основательно входит в повседневную рутину как в сфере бизнеса, так и для обычного гражданина, например, для обмена документами с контрагентами, обращения в различные госструктуры и инстанции.
Сейчас уже несколько фирм предоставляют услуги сопровождения документооборота, где документ прилетает в профиль в электронном виде, остается только щелкнуть мышкой на "подписать", выбрать цифровую подпись и готово.
Но, как показывает практика, иногда требуется подписать тот или иной документ электронной цифровой подписью вне системы провайдера документооборота. Например, есть файлик .pdf, или .doc... или еще какой-либо. Вот нужно подписать его и отправить, например, по электронной почте. И, увы, не все понимают, как сделать это легко и просто.
А сделать это можно проще, чем сыграть в "косынку" - несколькими кликами мыши. Естественно, мы предполагаем, что на рабочем месте уже установлен самый популярный сегодня криптопровайдер, например КриптоПроCSP и Инструменты КриптоПро, ключ с ЭЦП подключен и, также, СБИС плагин имеется в системе и в браузере.
Я приведу два самых простых и доступных примера:
Дисклеймер: обратите внимание! Вся информация в примерах (ФИО, адреса и реквизиты) вымышлена, любые сходства с реальными -случайны. Снимаю отвественность за случайно совпавшие данные.
Вот, например, фалик, который мне нужно подписать. У меня он располагается в компьютере, в домашнем каталоге и в папке "подписать".
1 пример. Подписать документ онлайн - на сайте SabyCrypto.
Заходим на сайт SabyCrypto, видим, что у нас уже подцепилась и отображается электронная цифровая подпись, которой мы хотим подписать документ:
- Но, прежде чем загрузить документ для подписания, рекомендую зайти в настройки и выбрать вариант процесса подписи.
- Указанные настройки подходят для большинства процессов подписания документов, если нет опрделенных требований.
- Теперь выберем документ с компьютера, который необходимо подписать, нажав на соответсвующее поле.
- Откроется файловый менеджер с содержимым компьютера, где нужно найти и указать файл и дважды кликнуть по нему.
- Видим, что он загрузился и жмем подписать:
- И... в общем-то все! Документы подписаны.
- И располагаются там же, где и были) Повторюсь, в моем случае в домашнем каталоге и в папке "подписать". Вот, файлик .sig)
2 пример, как подписать через софт. Ипользуем программу Инструменты КриптоПро (точно знаю, есть как для linux-based дистрибутивов, так и для windows).
- Файл, как и в первом примере, лежит там-же. Запускаем Инструменты КриптоПро и переходим в "Создание подписи".
- И, также, предварительно настроим операцию подписи под наши требования. Для этого, нажимаем в нижней части левой колонки меню "Показать расширенные" и жмем появившиеся в меню "Настройки" и редактируем "подсебя" раздел "Создание подписи".
- Снова переходим в "Создание подписи" и жмем "Выбрать файл для подписи", в открывшемя файловом менеджере ищем нужный нам файл, кликаем два раза по нему, наблюдаем появившийся путь к файлу. Если нужно оставить подписанный файл (и отсоединенную подпись) в той же папке, откуда взяли, то ничего трогать не нужно, путь пропишется сам. Если же необходимо изменить выходную папку, жмем "Сохранить подпись как" и выбираем, куда и как обозвать документ) Я оставляю по умолчанию. Когда все приготовления закончены, выбираем и выделяем сертификат (у меня он один, так что выбор невелик). И внизу жмем "Подписать".
- Если все верно настроено, внизу, под кнопкой "Подписать", появится надпись "Создание подписи завершилось успехом".
- На этом, в общем-то все!
- Подписанный файлик или (файлы, если подпись отсоединенная), можно найти там, куда указан путь в пункте "Сохранить подпись как".
- RusLan